Introduction to R and RStudio
2024-08-19
Getting started with data in R
Key concepts that you will learn:
- How do I access
RandRStudio? - What is
R? - What is RStudio?
- How do I execute commands in
R?
How do I access RStudio?
You will navigate to rstudio.pomona.edu and use your Pomona credentials to log in. If you are a Pomona student, this is simply your Pomona email. If you are a non-Pomona student, ITS should have provided you a Pomona account. You may need to first activate this account to be able to proceed.
Note! If you run the command
library(package) and see an error in red text stating
Error in library(package) : there is no package called ‘package’,
don’t worry! That simply means that the package is not installed in your
R environment. All you need to do is just run
install.packages(package) once. (Of
course, replace package with the name of the package in
question, such as swirl).
What are R and RStudio?
In this class, we will take a cookbook approach to environmental data science.What does a “cookbook approach” mean in this context? In this course, I do not assume that you have prior programming experience and instead I will provide worksheets and worked-through example code that you then execute and learn by doing (or code running). Where appropriate, I will also use faded examples to advance learning in a structured and scaffolded way (see Section 7 in Wilson 2019 for more details if you are curious).
Specifically, you will interact with R, a statistical
programming language, using RStudio. RStudio is an “IDE” or an
integrated development environment. Basically, if R is the
engine of our (statistical programming) car, then RStudio is our
dashboard, with all of the controls that we’d be more familiar with
(plotting window, file visualization pane, help pane, etc.).
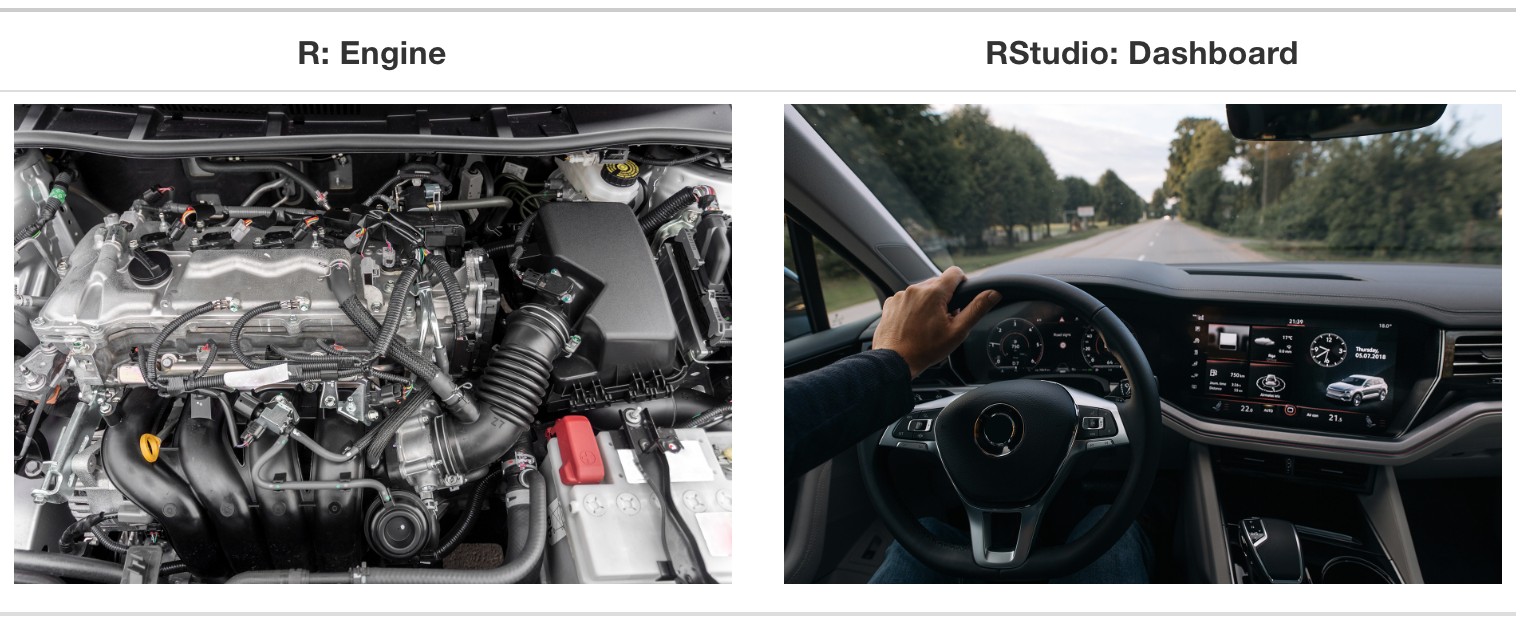
What does RStudio have anyway?
RStudio has 3 different panes:
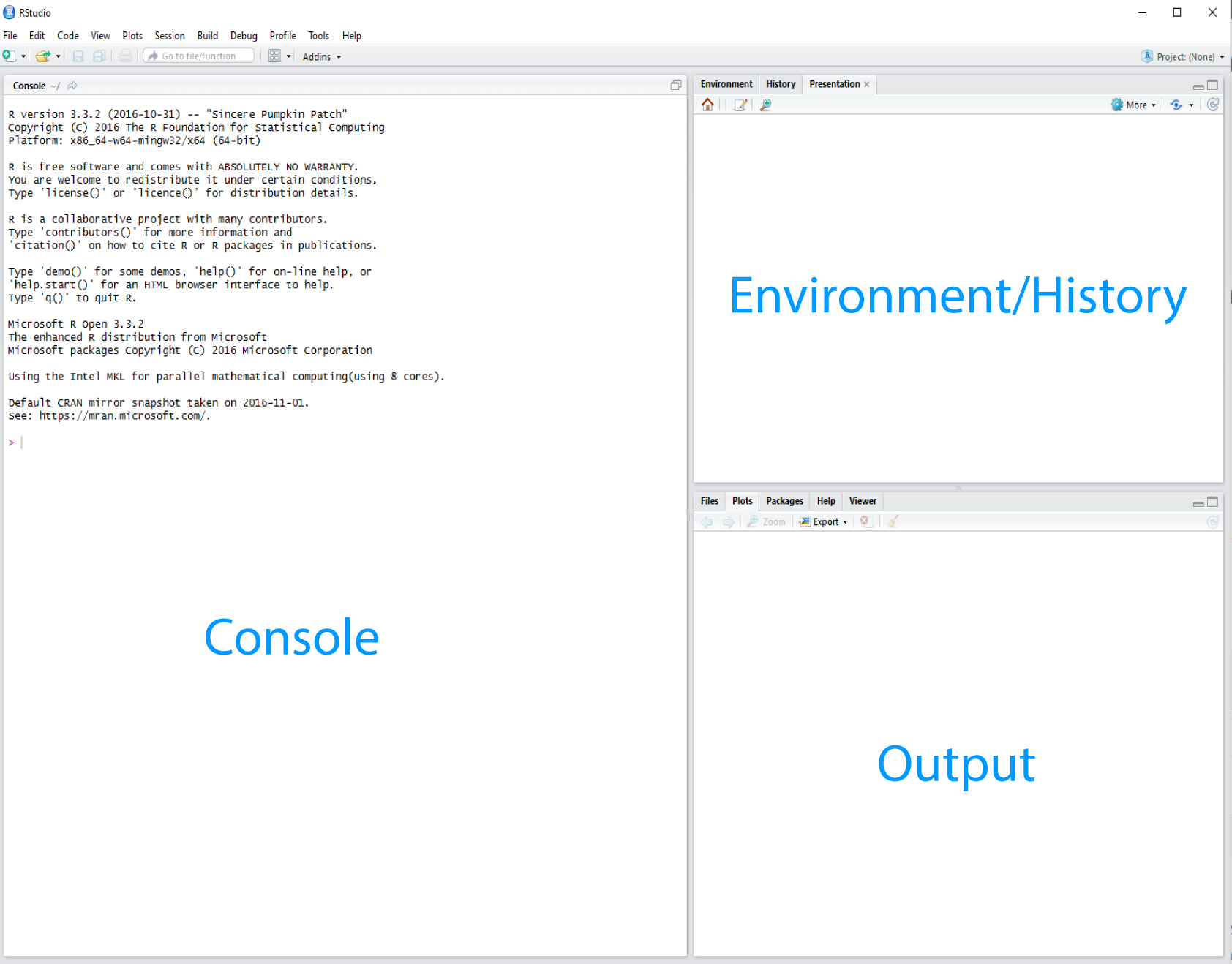
What do each of these panes do?
- Console: where you enter commands that
Rinterprets- Running code: the act of telling
Rto perform an act by giving it commands in the console.
- Running code: the act of telling
- Environment: lists all objects/data/functions available to you in
the current session
- Session: the current instance that you have logged into RStudio (NB: unlike other software, the session doesn’t necessarily end when you close the browser window! Instead, it can preserve its state over time).
- Output: later on, we will interact with this pane most often to
display plots that you generate!
- The other tabs in this pane can be used to navigate through files,
see available packages that extend the functionality of
R, view help, and view spreadsheets (Viewer).
- The other tabs in this pane can be used to navigate through files,
see available packages that extend the functionality of
Running your first R code!
Copy the code below into the console and hit enter. What do you see?
x <- c(1,2,3)
xYou should see the following:
## [1] 1 2 3Congratulations! You have created your first object in
R: a vector storing the numbers 1, 2, and 3.
You achieved that by using the assignment operator <-
to tell R to create a new object, x, that
stores the values 1, 2, and 3 in a vector, denoted by
c(...) where the ... is just a placeholder for
whatever you’d like to enter (where each element is separated by
commas).
Learning more about R with swirl
We will use the package swirl to learn more about
several fundamental concepts in R.
Steps
- Log-in at https://rstudio.pomona.edu
- In the console, type in
library(swirl)- All subsequent steps should be run in the console.
- Type in
swirl() - You will see a message in red text, reading
| Welcome to swirl!...call yourself something unique.- In the line below, you will see a prompt in blue asking
What shall I call you? - Please type in your first name or nickname.
- Note that if your name overlaps with commands in
R, you may see functions popping up in auto-complete. - The image below shows this exact problem for my nickname,
Char. - Type out your name and use the back-arrow to avoid auto-selecting a function or some other command if it does pop up as an auto-complete field. (This is–hopefully–very unlikely to happen!)
- In the line below, you will see a prompt in blue asking

- After you type in your name, you will see this message in red text.
Basically, the gist of the message is that
swirlwill interact with you in the console, and any time you see three blue dots (an ellipsis), you should hit enter.
| Thanks, <FIRST NAME>. Let's cover a couple of quick housekeeping items...- Continue through the next two
swirlsteps, which lead to this query in red text:| Please choose a course, or type 0 to exit swirl- NB (Nota bene): By this point,
swirlhas mentioned theR prompt (>)several times. - The character
>is an example of a command prompt where you tell a computer (in this case, the server hosting RStudio Server which is runningRcode) to execute your command. - Examples from other languages: In Python, the command
prompt is denoted by
>>>(if you are interacting with Python on the command line in a terminal). In Unix operating systems (e.g. Linux distributions or Mac OS), the command prompt for the terminal is often denoted by$. - TL;DR: The carat symbol
>in theRconsole within RStudio Server is whereRawaits your instructions (commands).
- NB (Nota bene): By this point,
- In response to the query (
| Please choose a course...), type1after the blue text readingSelection: - In response to the next query,
| Please choose a lesson..., please type1after the blue text readingSelection:.- We will be taking on the
1: Basic Building Blockslesson!
- We will be taking on the
- You are ready to go and learn about fundamental programming concepts
in
Rusing this first class inswirl. - If you encounter errors, don’t worry! Just try something different
and think a bit more carefully about the
swirlinstructions at that step. You can always use the vertical navigation bar on the right-hand side of the console to roll back up and see what the last instruction was. For example, in response to this instruction:
| To see another example of how this vector 'recycling' works, try
| adding c(1, 2, 3, 4) and c(0, 10). Don't worry about saving the
| result in a new variable.my command here was incorrectly specified (typed in at the
R command prompt >):
c(1, 2, 3, 4) _ c(0, 10)and threw an error:
Error: unexpected input in "c(1, 2, 3, 4) _"In this case, I ended up fixing it by typing:
c(1, 2, 3, 4) + c(0, 10)Unfortunately, with these types of syntax errors (akin to a
grammatical error in a human language, like kluging your verb
conjugation and forgetting the term for a conjunction to join two
clauses together), swirl won’t jump in and “automagically”
help you.
If you get really stuck, first try entering something that is
syntatically correct in the console at the command prompt. For instance,
you could try myName <- "Char". While this isn’t the
correct answer to this swirl instruction, because this
command can be interpreted by R, you’ll get kicked back
into swirl instructions that may offer you something that
you could directly copy and paste into the console, e.g.:
| That's not exactly what I'm looking for. Try again. Or, type info()
| for more options.
| Type c(1, 2, 3, 4) + c(0, 10, 100) to see how R handles adding two
| vectors, when the shorter vector's length does not divide evenly
| into the longer vector's length. Don't worry about assigning the
| result to a variable.(Note that here you would type or copy and paste
c(1, 2, 3, 4) + c(0, 10, 100) into the console at the
command prompt >.)
- If you are in the middle of interacting with the command prompt
(
>), you can exit the course andswirlat any time by typingbye()into the console.- Don’t worry:
swirlwill save where you are in the course so you won’t lose your progress!
- Don’t worry:
- The course tracks your progress: when you see the black text
displaying
|=========, the number at the right hand side, after another|represents the percentage of this course that you have completed. - At the end of the course, you will see a question from
swirlasking:
| Would you like to receive credit for completing this course on
| Coursera.org?I recommend typing in 2 (representing “No”) at the
Selection: field.
- Afterwards,
swirlwill tell you that you’ve completed the course, you will see the following in red text:
| Excellent work!
| You've reached the end of this lesson...
| Please choose a course, or type 0 to exit swirl.In response to the blue Selection: query, please type
0.
- When you have completed the first
swirlcourse, please navigate to the Assignment page in our class website and select the correct option for theCompletion of swirl class (Basic Building Blocks)assignment.